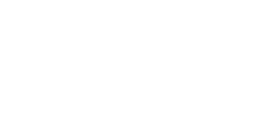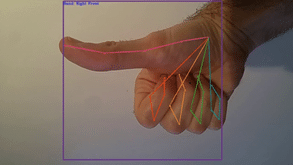2022.02.25
Motion Gesture社 無償評価SDKのデモ用サンプルプログラムに静止画および動画を入力する方法
WEBマガジン非接触

2.手順
3.静止画および動画の準備
4.OBS Studioのインストール
5.OBS-VirtualCamのインストール
6.OBS Studioでの静止画および動画設定
7.デモ用サンプルプログラムbatファイルの修正
8.デモ用サンプルプログラムとOBS Studioの起動
9.OBS StudioでのVirtualCam起動
10.OBS Studioでの静止画および動画切り替え
1.はじめに
当社が取り扱っておりますMotion Gestures社のAIベース・ハンドジェスチャー認識ソフトウェアプラットフォームにおいて、無償評価用のSDKを数多くのお客様にご利用頂いております。
評価を開始されたお客様から、「SDKの評価・検証時にカメラからの映像ではなく、任意の静止画および動画をハンドトラッキング用のデータとして入力したい」と言うご要望を頂戴しております。
今回、SDK付属のデモ用サンプルプログラムに対して、任意の静止画および動画を入力する方法をご紹介します。
前提条件としまして、デモ用サンプルプログラムをインストール済み、デモ用サンプルプログラムの操作方法を理解している、使用OSはWindows10 64bit版である、としています。
また、静止画および動画入力については、ストリーミング配信・録画ソフトウェアのOBS Studioを使用します。
2.手順
本章ではデモ用サンプルプログラムへの任意の静止画および動画を入力する方法の手順に関して説明します。
以下の手順により、デモ用サンプルプログラムに対して、任意の静止画および動画を入力することが可能となります。
・静止画および動画の用意
↓
・OBS Studioのインストール
↓
・OBS-VirtualCamのインストール
↓
・OBS Studioでの静止画および動画設定
↓
・デモ用サンプルプログラムbatファイルの修正
↓
・デモ用サンプルプログラムとOBS Studioの起動
↓
・OBS StudioでのVirtualCam開始
↓
・OBS Studioでの静止画および動画切り替え
上記のそれぞれの項目の内容に関しては、次章から説明します。
3.静止画および動画の準備
デモ用サンプルプログラムに入力するハンドトラッキング用のデータとして、下記のように手が映っている静止画および動画を作成する必要があります。

今回ご説明する環境では、以下のファイルフォーマットのもと、動作確認を行っております。
静止画:jpeg(*.jpg)
動画:MP4(*.mp4)
静止画および静止画の解像度(画面サイズ)に関しては、OBS Studioでも調整可能でありますが、拡大した場合、画像が荒くなりデモ用サンプルプログラムの認識結果に影響が出る可能性があるため、最初からデモ用サンプルプログラムで使用するカメラの解像度に合わせて作成するのが理想的です。
例えば、カメラの解像度が1280×720であれば、静止画および動画も1280×720で作成しておくべきです。
静止画および動画の作成に関しては、Windows10であればカメラアプリで作成可能です。スタートメニュー→カメラを選択することでカメラアプリが起動し、静止画および動画の撮影が可能となります。
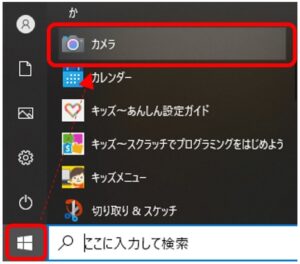
Windows10でのカメラアプリの使用方法については、以下のWebsiteなどを参照してください。
・Microsoft:カメラ アプリの使い方
・NEC LAVIE公式サイト:Windows 10のWebカメラで写真/動画を撮影する方法
カメラアプリの設定にて、カメラの解像度を変更することができます。デモ用サンプルプログラムに入力する静止画および動画の解像度に合わせて変更してください。
4.OBS Studioのインストール
2022年12月時点のWindows 10(64bit)版OBS Studioの最新バージョンは28.1.2ですが、バージョン28以降は後述するOBS-VirtualCamが利用できないため、旧バージョンの27.2.4を使用してください。
Windows 10(64bit)版OBS Studioのバージョン27.2.4のダウンロード手順は以下の通りです。
(1)ブラウザで、下記のOBS Studioのダウンロードサイトにアクセスします。
https://obsproject.com/ja/download
(2)右下の「以前のリリース」をクリックします。

(3)ブラウザ上で「OBS Studio 27.2.4」の表示がなければ、「Next」をクリックしてページを進めてください。

(4)ブラウザで「OBS Studio 27.2.4」の表示があるページまで進み、「OBS Studio 27.2.4」部をクリックします。
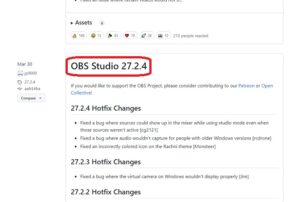
(5)ブラウザで「Assets」の箇所までスクロールさせ、「OBS-Studio-27.2.4-Full-Installer-x64.exe」をクリックします。
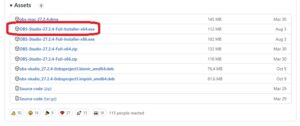
(6) 「OBS-Studio-27.2.4-Full-Installer-x64.exe」の保存先を指定してダウンロードします。
(7)下記のWebsiteを参照し、ダウンロードした「OBS-Studio-27.2.4-Full-Installer-x64.exe」を用いてOBS-Studioをインストールします。
・OBS Studioのインストール方法
・OBSの正しいダウンロード・インストール方法。どこから、どうやって?
5.OBS-VirtualCamのインストール
「OBS StudioはVersion26.0以降、仮想カメラ機能に標準対応となったため、OBS-VirtualCamのインストールは不要」との情報がありますが、Motion Gestures社サンプルプログラムにて使用する場合は、OBS-VirtualCamのインストールは必要です。
OBS-VirtualCamは以下のWebsiteからダウンロード可能です。
https://github.com/CatxFish/obs-virtual-cam/releases
上記Websiteにアクセスし、「OBS-VirtualCam2.0.4-Installer.exe」をクリックすることでOBS-VirtualCamのインストーラーをダウンロードできます。
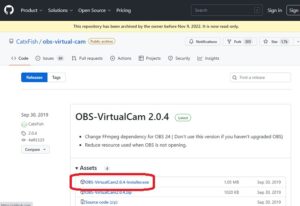
OBS-VirtualCamのインストール手順は以下の通りです。
(1)エクスプローラー上で、ダウンロードした「OBS-VirtualCam2.0.4-Installer.exe」をダブルクリックして起動します。
(2)下記ウィンドウが表示されるので、”I accept the agreement”を選択し、”Next”をクリックします。
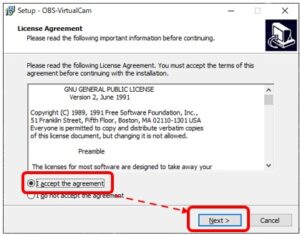
(3)インストール先が表示されるので、defaultのままで、”Next”をクリックします。

(4) OBS Studioがインストール済みなので、以下のメッセージが表示されますが、”はい”をクリックします。

(5)下記ウィンドウが表示されるので、”2. Install~”を選択し、”Next”をクリックします。

(6)下記ウィンドウが表示されるので、”Install”をクリックします。

(7)途中、何回か確認用のメッセージが表示されますが、”OK”をクリックします。
(8)インストール完了後、下記ウィンドウが表示されるので、”Finish”をクリックします。

6.OBS Studioでの静止画および動画設定
準備した静止画ファイル・動画ファイルをOBS Studioで利用する手順を以下に示します。
(1)Windowsのスタートメニュー→「OBS Studio」→「OBS Studio (64bit)」を選択し、OBS Studioを起動します。
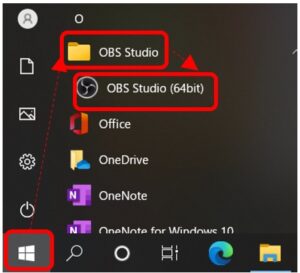
(2)右下の「設定」をクリックします。

(3)「映像」をクリックし、「基本(キャンバス)解像度」と「出力(スケーリング)解像度」をサンプルグラムのサイズ(解像度、水平画素数×垂直画素数)に合わせて設定し、「OK」をクリックします。
※アスペクト比が16:9の場合はプルダウンメニューで選択可能です。プルダウンメニューにない解像度およびアスペクト比が4:3の場合は「640×480」のように水平画素数×垂直画素数を直接キーボードから入力します。

(4)必要であれば、「プロファイル」(設定内容の保存時に使用)→「名前の変更」で現在の設定内容に合わせたプロファイル名に変更し(例えば解像度に合わせて「1280×720」や「640×480」などに変更)、「OK」をクリックして設定内容を保存します。
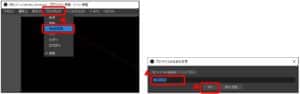
(5)「シーン」(画面切り替え(入力する静止画ファイル・動画ファイルの切り替え)に使用)にて、任意のシーン名をクリックして選択後、「ソース」の箇所にサンプルプログラムの入力として使用する静止画ファイルまたは動画ファイルをドラッグ&ドロップします。
※「ソース」の個所を右クリック または「+」をクリックして「追加」→「画像」(静止画ファイル)または「メディアソース」(動画ファイル)をクリックして選択→「新規作成」で名称つけて「OK」クリック→「画像ファイル」(静止画ファイル)または「ローカルファイル」(動画ファイル)でファイル参照して「OK」クリック、でも設定可能です。
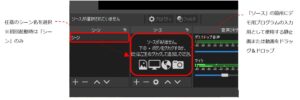
(6)(5)の処理後、設定したファイルが表示されることを確認します。
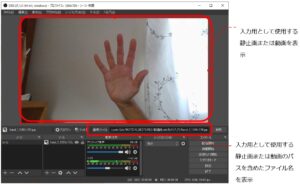
(7)静止画ファイル・動画ファイルの表示にてブランクがあれば、画面サイズに合っていないため、ソース名をクリックして選択後、右クリックで「変換」→「画面に合わせる」で自動調整をして下さい。
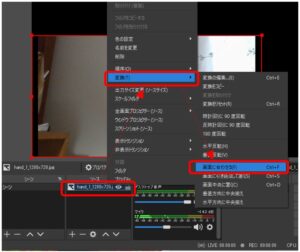
(8)必要であれば、シーン名を右クリックして、「名前の変更」でシーン名を変更して下さい。
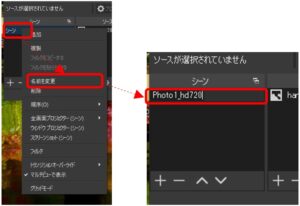
(9)シーンの追加は「シーン」のどこかで右クリック→追加のシーン名入力後、「OK」をクリックして行います。シーン追加後に(5)~(8)の処理を行い、静止画ファイル・動画ファイルを追加します。
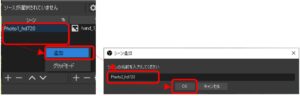
(10)シーンとして動画ファイルを設定した場合、「ソース」にてソース名をクリックして選択した後、「プロパティ」をクリック→「繰り返し」のチェックを入れて「OK」をクリックすることで、動画ファイルの繰り返し再生が可能となります。

(11)シーンを複数設定した場合、各シーンをクリックすることで、使用する静止画ファイル・動画ファイルが選択されます。

(12)必要であれば、「シーンコレクション」(シーンおよびソースの保存時に使用)→「名前の変更」で現在のシーンおよびソースの組み合わせ名を入力し、「OK」をクリックして組み合わせ内容を保存します。
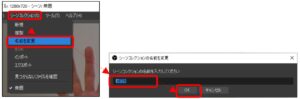
※解像度などの設定の保存は(4)で説明した「プロファイル」、シーンとソースの組み合わせの保存は「シーンコレクション」で行います。
(13)「プロファイル」・「シーンコレクション」それぞれのメニューをクリックした際、プルダウンメニューの下部に保存した項目が表示されるので、項目を選択することで切り替えることができます。

(14)各種設定完了後、「ファイル」→「終了」にてOBS Studioを終了しておきます。

7.デモ用サンプルプログラムbatファイルの修正
既存のサンプルプログラム用batファイルに対して、カメラindexおよびカメラ入力の設定を以下のように追加します。
・カメラindexの設定:「–camera-index 1」をコマンドライン引数として追加します。
※OBS-VirtualCamのカメラindexが1でない場合もありえます。その場合は2→3→…などindex値を変更して試してみてください。
・カメラ入力の設定:「–camera-width 水平画素数 –camera-height 垂直画素数」をコマンドライン引数として追加します。
例:
既存のサンプルプログラムbatファイルが以下の内容とします。
.\hand_gestures_sample.exe –model models.dat –license license.key
→静止画および動画の解像度が1280×720とした場合は以下の設定となります。
.\hand_gestures_sample.exe –model models.dat –license license.key –camera-index 1 –camera-width 1280 –camera-height 720
8.デモ用サンプルプログラムとOBS Studioの起動
静止画ファイル・動画ファイルを入力として使用する際に、サンプルプログラムとOBS Studioを同時に起動します。なお、起動する順番は任意です。
・サンプルプログラム:Windowsのファイルマネージャ上で、「7.サンプルプログラムbatファイルの修正」で修正したbatをダブルクリックして起動します。
・OBS Studio:「6.OBS Studioでの静止画および動画設定」の(1)の方法で起動します。起動時は前回終了時の設定内容が反映されます。必要であれば起動後、「6.OBS Studioでの静止画および動画設定」の(13)の方法で「プロファイル」と「シーンコレクション」を選択します。
双方を起動した直後の状態を以下に示します。この時点ではまだサンプルプログラムに静止画ファイル・動画ファイルのデータが入力されていない状態です。

9.OBS StudioでのVirtualCam開始
サンプルプログラムに静止画および動画のデータを入力するために、OSB StudioでVirtualCamを開始する必要があります。VirtualCamの開始方法は以下の通りです。
(1)OBS Studioにて「ツール」→「VirtualCam」を選択します。
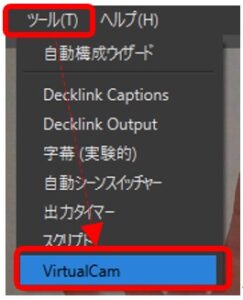
(2)遅延量を最小にしたい場合は「Bufferd Frames」の値を0に設定します。
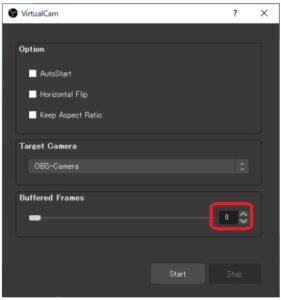
(3)「Target Camera」が「OBS-Camera」であることを確認し、「Start」をクリックします。
※「OBS-Camera」でない場合はプルダウンメニューから選択して切り替えます。

(4)VirtualCam開始後にサンプルプログラムに画像が表示されていることを確認します。
※サンプルプログラムはdefault設定でミラー表示のため、左右が逆になるので注意して下さい。

10.OBS Studioでの静止画および動画切り替え
「9. OBS StudioでのVirtualCam開始」でVirtualCam開始後に、「6.OBS Studioでの静止画ファイル・動画ファイル設定」の(11)で説明した方法(「シーン」にて各シーンをクリック)で静止画ファイル・動画ファイルの切り替えを行うことで、デモ用サンプルプログラムへの入力データを変更することが可能となります。
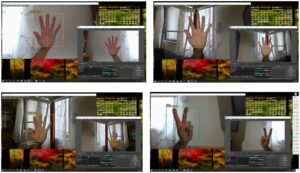
今回はMotion Gesture社の無償評価SDKのデモ用サンプルプログラムに静止画および動画を入力する方法をご紹介しました。
本コラムに関するご質問やご要望等ございましたら、ページ下部のお問い合わせフォームより、お気軽にお問い合わせください。